Technical Ways to Fix A Laptop That Won’t Turn On. HP Laptop Won’t Turn On, 9 Methods For Fixing My Laptop. Simple fix for Dell, HP, MI laptops Won’t Turn On (any other laptops) 2024.
Laptop Won’t Turn On
There is always that day when electric gadgets decide to act up, especially during work or school projects. The frustration is unbearable and quite frustrating. Laptops, being a major device in the home and office, can sometimes crash, leaving you stranded. The imagination of how much work one will lose persuades you to get technical help. However, the issue might be a slight power detail or a software feature.
There are various laptops make from Dell, Lenovo, HP, MI, and more. Each version contains unique software and hardware features that require proper knowledge. It’s wise to learn about your type of laptop before making any modifications. However, it’s possible to fix minor tech problems with troubleshooting. For assurance, your laptop not turning on should be too scary as there are multiple ways to work around the problems.
What can cause laptop not turning on issues?
Though the problem can be major or minor, the best part is that they all have a technical solution. There are several reasons why the laptop may act up, as mentioned below:
- Suppose the battery is dead or not sufficiently charged.
- A software issue
- Motherboard fault
- The power adaptor or bad connection.
- Fault with the screen
- If the laptop didn’t boot correctly.
- An issue with the Power of self-test
- A virus or hard drive hiccups.
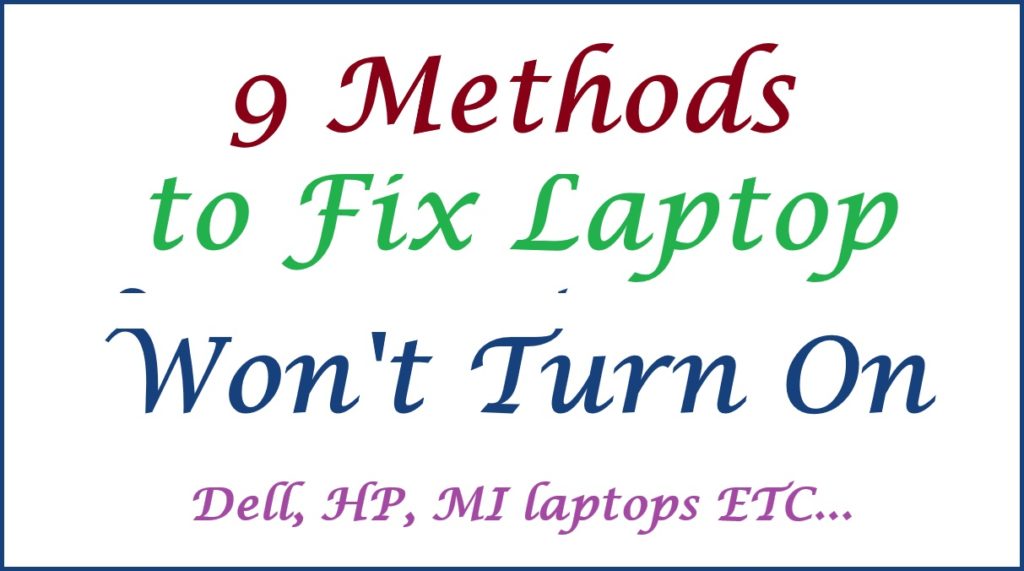
Simple Fix for Dell, HP, MSI laptop Won’t Turn On (any other laptops)
- Battery Condition
Battery sounds are the first suspect in any laptop fault. No gadget will turn on if there are power/battery issues. Batteries tend to wear out after prolonged use; one can troubleshoot to know the condition. If need be, it’s advisable to change/purchase a new battery based on the type of laptop.
- Charger port
Suppose the battery is working, but the charger or the port is not okay. You can try out a new charger; if it works, the problem will be solved. However, the charger can be perfect, but the port is no longer suitable for work. It’s advisable to take the laptop to a specialist for repair.
- Wrong power supply
Every laptop has a perfectly fitting AC adaptor or charger. Most power supply facilities are designed to work with their specified device. Suppose you’re using the wrong supplier; it might have a negative impact on the laptop. One can request the correct type of gadget from the manufacturer to avoid more damage to the port. Note the power supply may fit a particular laptop but give the wrong power voltage, thus causing a negative impact on the machine.
- Screen fault
Sometimes, the power and charging system might be perfectly okay, but the laptop won’t turn on. It’s scarier as it insinuates that the device is totally damaged. However, the fault can also emerge from the screen. The user can test whether the power button and the fans are working. Once verified, one should get a screen replacement from a qualified technician. Ensure to purchase the correct screen version to avoid regular issues.
- Remove external devices
We tend to connect other devices, such as USBs and printers, to our laptops for particular tasks. The devices are pretty significant but can cause a few hiccups. During booting, the laptop may experience some inconveniences from the hardware. To curb the problem, remove all external attachments like USB, mouse, an external monitor, etc.
- Hard resetting the laptop.
If all doesn’t work, a hard reset may do the trick. One can hard reset using the steps below.
- The laptop should be turned off; check to ensure the power light is off.
- Next, unplug all external attachments (USB, printer, etc.)
- Now disconnect the charger and battery.
- Once done, click, press, and hold the button for a few seconds.
- Proceed to connect the laptop to the power supply\ adapter.
- Get the power button and turn on the laptop.
- Ensure to place back the battery.
- The device should quickly turn on after the process.
- Clearing errors (No bootable media error)
Some issues can be generated from internal factors where the laptop turns on but presents an error. The “no bootable media error” occurs after one turns the laptop during booting. Most devices have the automatic repair screen function. However, if the error occurs several or three times, one should manually boot the window as follows:
- First, get the startup repair and enter a recovery media/windows installation media.
- Restart your gadget to avail the “Advanced options.”
- Next, follow the indicated instructions to get to the startup repair section.
- Users with Windows installation media can access the “Repair your Computer” option.
- Press the “Troubleshoot” > startup repair > under the advanced options.
- The page may not show the “advance option” tab.
- Key in the BIOs settings > change boot order to > recovery disc/installation media.
- The user can boot from the media or disc using the following steps:
- Click the Esc key several times while booting to allow BIOS settings.
- Next, open the security setting and choose the boot order to recover the disc or install media.
- Windows crash
The laptop will experience a malfunction if Windows crashes while starting up.The user can resolve the issue in a few steps:
- Laptop users should check whether they can boot into safe mode.
- Having access to a safe mode indicates a particular window update is the problem.
- One can delete recent Windows updates through the “Advanced option” tab.
- Next, press the “uninstall updates” option.
- Uninstalling windows updates
- Open the settings section and proceed to the “Windows update” option.
- Select the “update history” > “select “uninstall updates” button.
- The page will display all updates; choose the update you wish to uninstall.
- Check if the problem is wiped out by using the same safe startup tab. If the booting occurs in safe mode, the issues are still available. Update the drivers or repeat the process.
Also read How to Make Google Docs Dark Mode in Android, iPhone, Windows
FAQs
- Can I use the previous charger on my laptop?
Some chargers are compatible with the same computer models. However, each machine is unique and may have different voltage requirements. It’s advisable to use the original gadget to avoid damage.